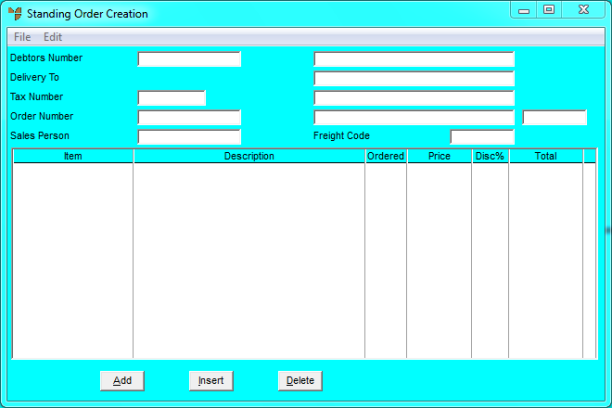
You add and maintain the items associated with a standing order using the Enter Standing Order Line screen.
Refer to "Creating a New Standing Order" or "Recalling a Standing Order".
Micronet displays the Standing Order Creation screen.
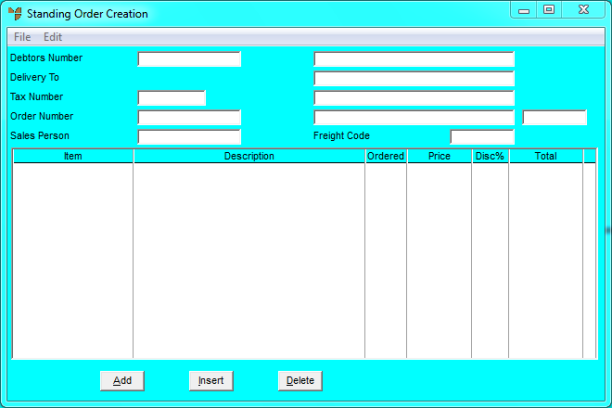
If you selected to add, insert or edit an item, Micronet displays the Enter Standing Order Line screen.
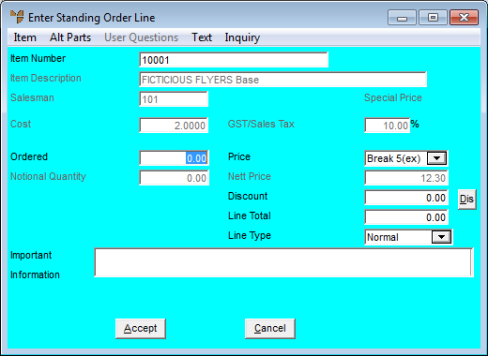
|
|
Field |
Value |
|
|
Item Number |
Enter the ID of the item to be added to the standing order. You can also press Tab or Enter to select an item. |
|
|
Item Description |
Micronet displays the description of the selected item. |
|
|
Salesman |
Micronet displays the salesperson entered against this standing order from the Standing Order Creation Header screen. |
|
|
Cost |
Micronet displays the average cost of the item from the Item master file. |
|
|
GST/Sales Tax |
Micronet displays the GST or sales tax applied to this item. |
|
|
Ordered |
Enter the quantity of the item to be added to the standing order. |
|
|
Notional Quantity |
Notional quantities are used where the sales quantity is different to the ordered quantity for orders - for example, for meat supplies where orders are in quantities and sales are in kilograms, etc. This field is only enabled if the Use Notional Quantities field on the Inventory Configuration screen is set to Yes (refer to "Edit - Program - Inventory"). |
|
|
Price |
Micronet displays the default selling price for the item according to the settings in the Debtor master file. This may be the debtor default price, a contract price, the price calculated according to a discount matrix or a special price. The words "Contract Price" or Special Price" are displayed above the Price field if applicable. Note that the contract price always overrides the debtor default price, discount matrix and special price. For more information on how Micronet calculates prices, refer to "How MDS Calculates Prices During Order Entry". You can change the price if you have the appropriate user access. Select the price break for the item. Micronet displays the selected item price. If you select Nett, enter the item price. |
|
|
Nett Price |
Micronet calculates the net price based on the debtor/item pricing matrix. If you selected Nett in the Price field, you can enter a fixed price. When you do this, details are stored in the Price Override Audit file for management reporting purposes. |
|
|
Discount |
If the debtor has a default discount matrix assigned in the Debtor master file, Micronet calculates and displays the applicable discount. Alternatively, enter the percentage discount that applies to this invoice. If you want to assign the discount to specific discount categories, select the Dis button. For more information, refer to "Enter Standing Order Line - Dis". |
|
|
Line Total |
Micronet displays the total value of the line minus any discounts. |
|
|
Line Type |
Micronet allows you to select different line types for each line on an invoice, allowing each invoice line to be dissected to a different GL account. While the default line type of Normal relates to normal stock items, you might want to change the line type to charge customers for, say, freight items or labour items. Select the line type for this backorder line if required. For more information about invoice line types, refer to "File - Invoice Type". |
|
|
Important Information |
Micronet displays any added text in the Item master file that is assigned to display as important information on standing orders. |
Micronet saves the details of the item you have added to this standing order and redisplays the Enter Standing Order Line screen so you can continue adding or maintaining items.
Micronet redisplays the Standing Order Creation screen showing all the items added to this standing order.